仕事やプライベートの様々なToDoリストを効率的に管理するなら、Google ToDo リストが便利です。シンプルなデザインと操作性で、ふと思いついたときにさっとタスクを登録できます。
この記事では、Google ToDo リストの基本の使い方を詳しく解説します。GoogleカレンダーやGmailなどの他の機能との連携方法についても紹介するので、ぜひ参考にしてください。
この記事の目次

タスク管理にぴったりのGoogle ToDo リストとは

Google ToDo リストとは、Googleが提供しているタスク管理アプリです。タスク管理に特化したシンプルな操作性とデザインが特徴で、Googleカレンダーなど他のアプリとの連携も可能です。
Googleの他のアプリと同様、スマートフォン、タブレット、パソコンなど、Googleでログインしている様々なデバイスから使えます。
複数デバイスから使えるので、例えば外出中に「明日は◯◯の仕事を優先してやらないと!」と思い出したとき、スマホのGoogle ToDo リストでさっとタスク登録しておけば、翌日にパソコンでそのタスクを見られます。
Google ToDo リストを開く方法は、主に2通りあります。
1.Gmail、Google カレンダー、Chat、Google ドライブのどれか一つを開く→右側のToDo リスト アイコンをクリック
※メニューバーが表示されていない場合は、画面右下の矢印をクリックする
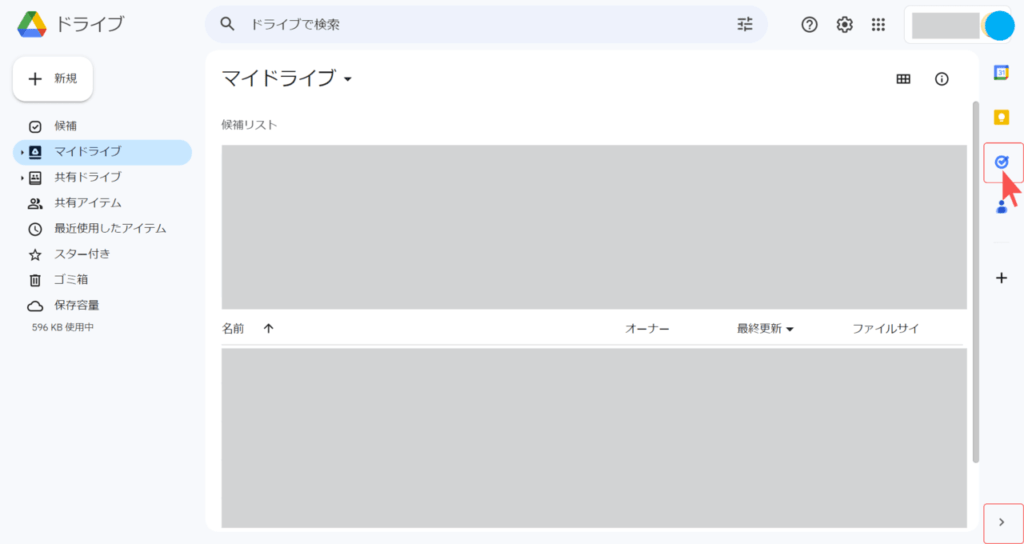
2.Google ドキュメント、スプレッドシート、スライドのいずれかでファイルを開く→右側のToDo リスト アイコンをクリック
※メニューバーが表示されていない場合は、画面右下の矢印をクリックする
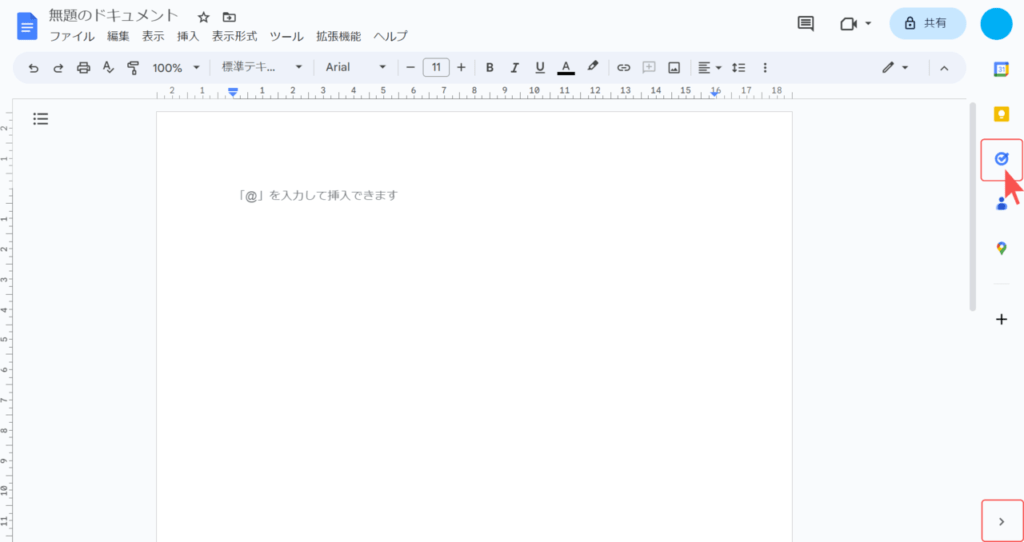
Google Keepとの違い
Google Keepは、やるべきことやお買物リストなどをメモするときに使えるGoogleのメモアプリです。
チェックボックスを作ればタスク管理としても利用可能ですが、Google Keepは他にも様々な機能が使えるのがGoogle ToDo リストとの違いです。
具体的には、写真をメモ帳に登録したり、ボイスメモや手書きメモを取ったり、メモの表示順を変えたり、ピンどめしたりと、何でも書けるホワイトボードのようなイメージです。
純粋にタスク管理だけをしたい人はGoogle ToDo リスト、ど忘れ防止や思考整理用のメモとしても使いたい人はGoogle Keepといった使い分けができるでしょう。
Google ToDo リストの基本の使い方
Google ToDo リストの使い方は非常にシンプルで、一度やってみればすぐに覚えることができるでしょう。
ここからは、タスクの追加、完了、削除の方法をそれぞれ詳しく解説します。
タスクの追加
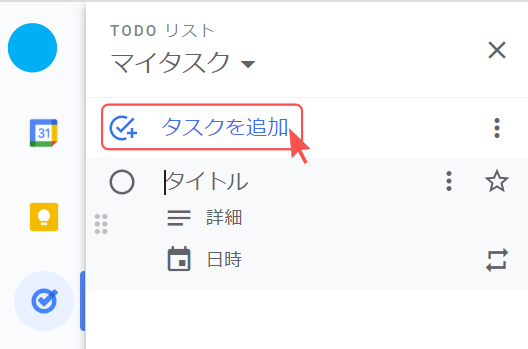
タスクの追加はTODOリストの「タスクを追加」ボタンから行います。
タスクのタイトル、詳細(具体的にやるべきことなど)、日時、繰り返しの有無を設定しましょう。
タスクに日時を設定すると、その日時に通知がされます。時間を設定しなかった場合は、午前9時に通知されます。
タスクは仕事に関するものやプライベートに関するものなどでカテゴリ分けすることも可能です。以下の画像のように、TODOリストの下にあるプルダウンをクリックして、「新しいリストを作成」からリストを作成しましょう。
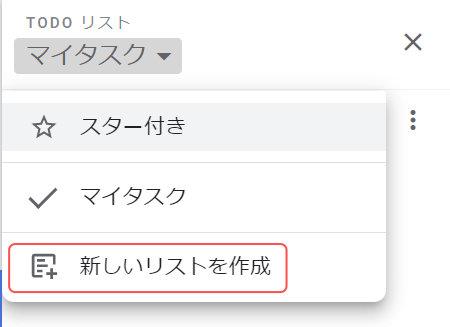
タスクの内容を変更したい場合は、タスクをクリックすれば簡単に編集できます。
タスクの完了
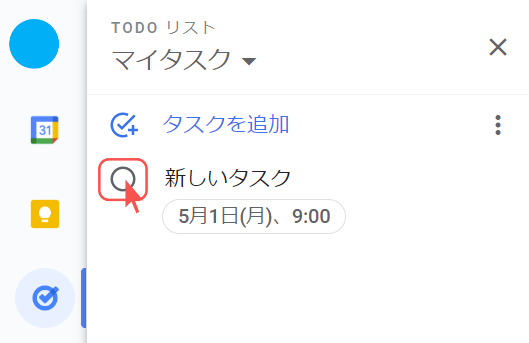
タスクを完了したいときには、タスクの左側の丸いアイコンをクリックしましょう。
間違って「完了」にしてしまった場合は、直後であればタスク一覧の画面下に出てくるメッセージの「元に戻す」をクリックすれば、完了が取り消しされます。
メッセージが消えてしまった後は、タスク一覧の下部から完了タスクの一覧を開き、タスク名の左側のチェックをクリックすれば、未完了に戻ります。
タスクの削除
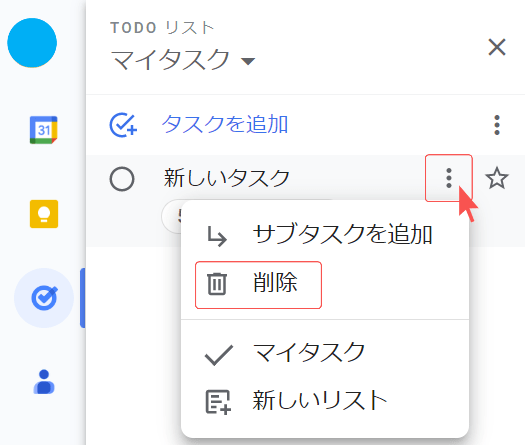
タスクを削除したい場合は、タスク名の右側の点マーク(☆の左)をクリックし、表示されるメニューから「削除」をクリックしましょう。
注意点としては、繰り返し設定をしているタスクをこの方法で削除すると、全てのタスクが削除されてしまうことです。繰り返し設定のタスクの中で特定の回のみ削除したい場合は、Googleカレンダーで削除したい回のタスクをクリックし、そこから対象のみ削除しましょう。
タスクの完了時と同じく、操作を誤って削除してしまった場合は、タスク一覧の画面下に出てくるメッセージの「元に戻す」をクリックします。

Google ToDo リストの魅力
タスク管理ができるアプリは様々ありますが、その中でもGoogle ToDo リストにはどのような魅力があるのでしょうか。
「シンプルに、かつ効率的にタスク管理がしたい」という人がGoogle ToDo リストを使うべき3つの理由を解説します。
タスク管理に特化している
Google ToDo リストの一番の魅力は、そのシンプルさ。
日々使うタスク管理アプリは、使いやすいことが非常に重要です。画面が見にくいアプリや、タスクの追加や完了に複数の操作が必要なアプリでは、タスク管理そのものが面倒になってしまう可能性もあります。
その点、Google ToDo リストには余計な機能なく、操作方法もシンプルなので、直感的に操作できます。ふと思いついたときにタスクをさっと「追加」し、終わったらさっと「完了」にできるため、タスク管理のために時間を使うことがありません。
Googleの他のツールと連携できる
Google カレンダーなどの他のツールと連携できるのも、Googleアプリならではのメリットです。
他のツールとの連携機能がない独立したアプリの場合、タスクを見るためにはまずアプリを開く必要があります。しかし、やるべきことを忘れないようにタスクを登録しても、忙しい日々の中ではそもそもタスクアプリを開くことを忘れてしまうこともあります。
しかし、Google ToDo リストに登録したタスクはGoogleカレンダーなどの他のアプリからも見られる他、日時を設定すればリマインドもしてくれます。登録さえすれば後は必要なタイミングでお知らせしてくれるのは、非常に便利ですね。
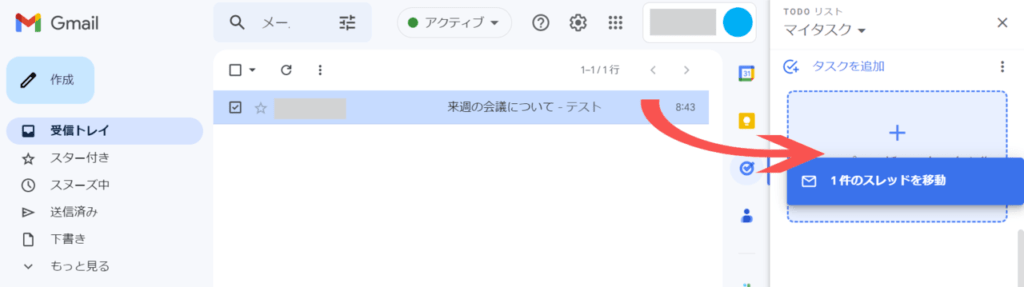
Gmailとの連携も可能です。上の画像のようにメールをドラッグ&ドロップするだけで、メールの内容をそのままタスク化できるので、返信忘れなどを防げます。(2023年4月時点では、Gmail連携はパソコンからのみ可能)
サブタスクを追加できる
サブタスクとは、タスクの中に作る小タスクのことです。タスクを階層で管理することで、粒度の異なるタスクが一覧に混ざって表示されてしまうことを防ぎ、またタスク一覧をすっきり見せることができます。
例えば「プレゼン資料作成」というタスクの中に「情報収集」「資料作成」「上長承認」といったように、やるべきことをさらに細かく設定できます。
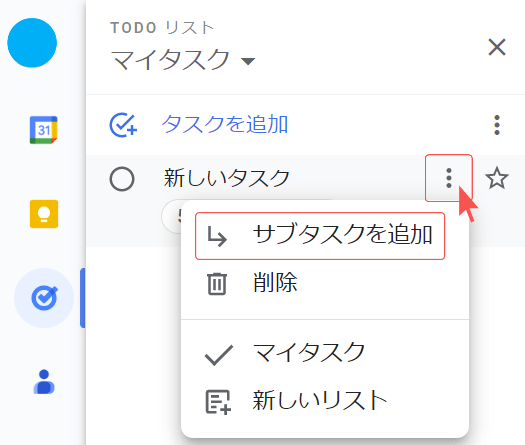
サブタスクを作りたい場合は、メインタスクのメニューを開き、「サブタスクを追加」をクリックします。後の手順はメインタスクと同じで、タスクのタイトルや詳細、日時指定などを行いましょう。
タスク管理ツール「Google ToDo リスト」の使い方まとめ
Google ToDo リストは、シンプルさやGoogle カレンダーなどの連携、スマホやパソコンなどの複数デザインからアクセスできることが魅力のタスク管理アプリです。タスクを繰り返し設定すれば、リマインダーとしても活用可能です。
Google ToDo リストを活用して、効率的にタスク管理を行いましょう。
はじめての転職、何から始めればいいか分からないなら

「そろそろ転職したいけれど、失敗はしたくない……」そんな方へ、テックキャンプでは読むだけでIT転職が有利になる限定資料を無料プレゼント中!
例えばこのような疑問はありませんか。
・未経験OKの求人へ応募するのは危ない?
・IT業界転職における“35歳限界説”は本当?
・手に職をつけて収入を安定させられる職種は?
資料では、転職でよくある疑問について丁寧に解説します。IT業界だけでなく、転職を考えている全ての方におすすめです。
「自分がIT業界に向いているかどうか」など、IT転職に興味がある方は無料カウンセリングにもお気軽にお申し込みください。




























